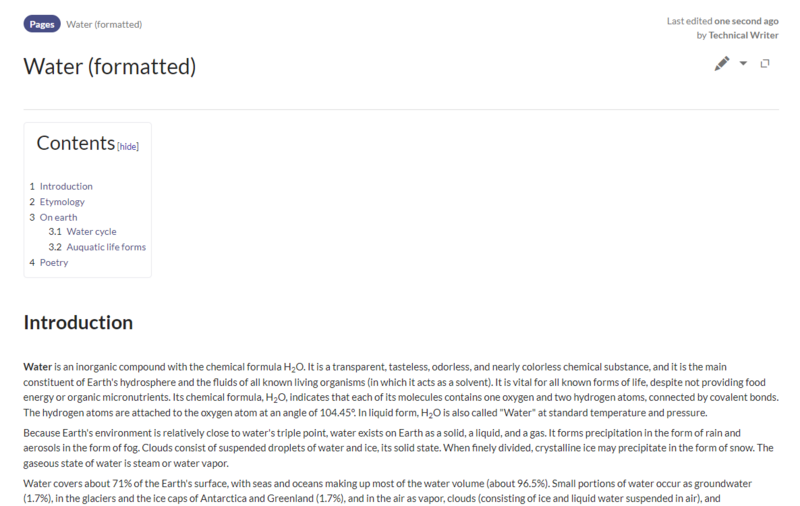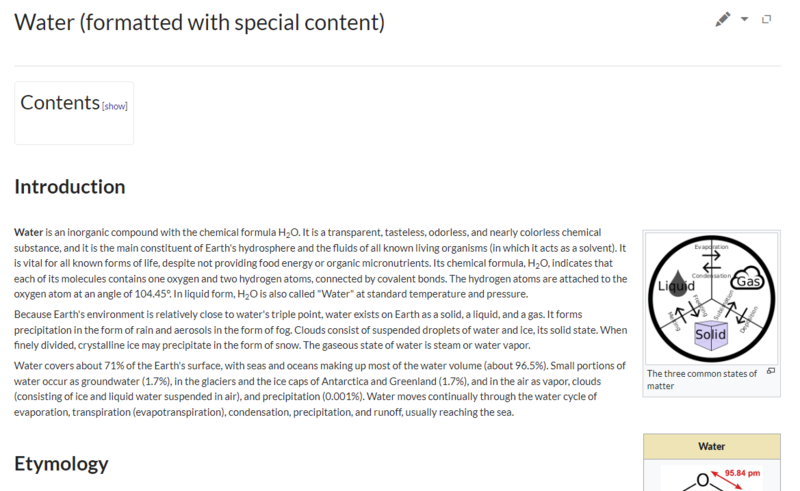Agenda
This user training is an introductory training that provides users new to BlueSpice with the necessary skills to contribute content to the wiki. No prior experience with MediaWiki or other wiki-based systems is necessary. The agenda has been adapted for users who already participated in the introductory BlueSpice Admin Training and are, therefore, familiar with the user interface of BlueSpice as well as wiki concepts such as namespaces, categories, or templates.
The focus in this training is on creating and editing pages. After this training session, users should feel comfortable with the Visual Editor, with available page tools and with following the changes other users are making in the wiki.
| Time | Topic |
|---|---|
| 10 |
|
| 10 |
|
| 20 |
|
| 20 | Hands-on: Page structure |
| 20 |
|
| 10 |
|
| 10 | Break |
| 20 | Hands-on: Special page content |
| 20 |
|
| 20 | Supporting the collaborative process:
|
| 20 | Hands-on: Decision matrix |
| 10 | PDFs
|
| 20 | Break |
| 10 | Page discussions |
| 15 | Page actions:
|
| 25 | Tracking changes:
|
| 20 | Hands-on: Following changes |
| 20 | Quiz/FAQ |
User role "editor"
Wikis are made for collaborative knowledge management. In many wikis, all users have edit permissions. The main task of users with edit rights are:
- creating content
- tagging pages
- editing other users' pages
- keeping content up-to-date
- comparing page versions
- discussing pages
- sharing information
The following user topics have been selected to support the editor's main tasks in the wiki.
Creating a page
An important aspect of the wiki principle is that many users contribute to creating and maintaining content . Therefore, a wiki should limit editing rights sparingly to encourage content creation.
We compare the following ways to create a new wiki page:
- the "New" button
- the browser address bar
- the search
- inputbox
- form field
- redlinks
When deciding on a page name, we need to consider:
- allowed characters
- length
- location
- findability
- disambiguation
- display title
Page editing
Users can decide to edit pages visually or in Wikitext mode. Most users will probably prefer to edit visually. In this way of editing, the Wiki provides a view of the page that is as close as possible to the saved and rendered page. However, an exact preview is not always possible.
Page structure
- nest heading levels correctly
- apply headings as you type
- preformatted text is for flowtext that requires exact letter spacing (e.g., poems)
- use
Shift+Enter - do not use for technical code examples (-> use "Code" content droplet)
- use
- block quote: Inserts a <blockquote> HTML element in the background, which indicates that the enclosed text is an extended quotation
- page title: Only use this on portal pages with a hidden title area
Character formatting
- some formatting options are available with an inspector pop-up when text is highlighted
- center-align / indent: Highlight the paragraph you want to center or indent
- underline: Avoid (can be confused with links)
Wiki links
There are three tabs for inserting links
- internal links: Exact full page name needs to be known for page to be found; works best for pages in the main namespace
- Long page names (e.g., subpages) need to be copied/pasted into this field
- external links: Start with http://, https://; can be typed into Internal links tab as well.
- file links:
- rarely used - links to file versioning pages
- network path toggle: Link not clickable in any modern browser
Lists
- bullet lists: Can be indented with
Tabkey; in tables indenting is done with the editor menu - numbered lists: use standard HTML numbering method.
Task list
- Createst checkbox list items
- List items can be "checked off" in edit mode (-> no entry in version history) or in view mode (-> entry in version history)
- Keyboard shortcut:
[], followed bySpace - Can be combined with a "mention" to create a structured task that can be queried
To quickly apply recurring formatting as you type, you can look up the Keyboard shortcuts list in the Help menu.
Hands-on: Page structure
- Create a page for the topic "Water" (use this Unformatted wiki page as a starting point)
- Include the following elements: Paragraph formatting (Headings, preformatted, block quote), Character formatting (bold, italics, subscript), internal "redlinks", external link(s) (e.g. to Wikipedia), bulleted lists.
Images and media
- Single-file upload via
- Search tab (sorted by latest files)
- Upload tab (comfortable upload dialog)
- Advanced search tab (to find older files via filters, default sorting by date)
- drag-and-drop or copy/paste: quick way to place a file on a page (images are embedded, office files are directly linked)
Template
- users have to know what templates exist to find them
- templates are stored in the "Template" namespace and can be created by all editors
- ask your administrator if the "Visual Editor" has not yet been activated
- templates usually have placeholder "parameters"
- templates are often available as a "Content droplet"
Table
- Ways of creating tables
- from the editor menu
- via copy/paste from another application
- drag/drop a CSV file on a page
- often used in templates for preformatting with CSS
- if used without templates, the alignment can only be influenced in source edit mode, e.g. add inline styling:
{| class="wikitable" style="float:right; font-size:90%"
Comment
- HTML comment that is only visible in edit mode
- small inline text comments
- for "brainstorming" or collaboration during drafting stage
Your signature
- inserts a section with a clickable "Signature" button
- signature and timestamp are added automatically in view mode (adding a signature in editing mode is done with
~~~~ - the signature is rather "informal" and not legally binding, since it is part of the page content and can easily be removed
- adding and removing signatures is tracked in the version history
- mainly used for meeting minutes templates
Tabber
- allows a tabbed view of page content
- can only be added in Wikitext markup
Code block
- correct way to add code snippets
- built-in copy/paste feature
- selecting a language is mandatory to avoid triggering a maintenance category on the page (neutral option would be "text")
- droplet "Code" is identical to this menu item
Line break
- by default, the wiki creates paragraphs on "Enter"
- manual line breaks are not recommended, but technically possible
- note: in Wikitext editing mode, a new line does not produce a visible line break (->hit "Enter" twice)
Special characters and Mentions
Special characters
- menu can be toggled on/off
- characters are inserted at cursor location
- admins can add "often used" list at the top
Mentions
- create a link to a user page
- user receives a notification (also in e-mail, unless changed in preferences)
- shortcut:
@ - can be combined with a checkbox with label to create a task
Hands-on: Special page content
On your page, add the following elements:
- Right-aligned thumbnail image with caption and alternative text
- Right-aligned table with image and formatted names
- Add an HTML comment to the section "Water cycle"
- Tab-formatting for aquatic life forms
- Section for a code block (Trapping rain water)
- Add a reference for the source of the code block
Content droplets
- complement the "Insert" menu and allow to add preformatted and predefined content
- exist either as templates or as tags (visible in source view)
Below is a list of some useful Content droplet examples:
Note
- inserts a colored message box
- type of message box can be switched at any time
- textis entered as wikitext
Links to this page
- shows a list of related pages
- automatically updates and makes manual linking of pages unnecessary
- exposes relationships between pages
- could be used consistently in a namespace if administrators add them as page header or footer (Extension:HeaderFooter).
Pros and Cons
- colored list that visually compares pros and cons
- useful during phases of decision making
- can be added to page templates (e.g., meeting minutes, decision matrix)
Task list/Mention /Date
- quick inline way of assigning tasks
- useful for meeting minutes, project-related wiki pages
- creates a property
- all tasks can be listed with droplet "Task report"
Decision
- page banner that highlights a final decision
- creates a property
- all decisions can be listed with droplet "Decision overview"
Data query
Supporting the collaborative process
Working with page templates
- applies a predefined content structure and layout to new pages (e.g. meeting minutes/ meeting agendas, process descriptions, ...)
- can be created by any editor in the template namespace (admins optionally add it to the page templates selection)
- used during page creation only
- can contain categories
- can be applied using different page creation mechanisms, such as the New-button, an input box, or a page form.
The "Save" dialog
- adds a summary to the version history
- version can be marked "minor"
- determines if page is/stays on watchlist
- provides a "diff" view before saving to help with the summary text
Version history
- comparing versions
- versions can be restored or reverted
- admins can hide individual versions
- changes to embedded ressourcesare not shown
Categorizing pages
- Tagging: Categories can be used to spontaneously "tag" pages.
- Multiple categories per page: A page can be assigned to several categories.
- Category tree: Categories can be organized as subcategories of main categories.
- Independent of namespaces: Categories are available throughout the wiki and cannot be limited to individual namespaces.
- Page queries: Categories are easy to query (e.g. Content droplets "Data query", "Recent changes")
- Categories are listed on various special pages.
Hands-on: Decision matrix
Create a new page as a subpage to your first page, name it "Water bottles (Decision matrix)". Select the correct template. On your page, add the following elements:
- Fill in the document info table at the top of the page.
- Add the current status info.
- Provide the pros and cons for each choice. Format: Table or Decision content droplet.
- Add the next steps in the form of at least two tasks for your colleagues.
- Related documents.
- Add the content droplet "Links to this page".
- Add the content droplet "Data query" and select category "Water".
- At the top of the page (below the info table), add the content droplet "Decision" to document your choice of water bottle.
PDFs
- output types: single-page, book, page with subpages, page with links (1st level)
- pages need to be checked if PDF-printouts are expected (tables, drawio-diagrams, images)
- PDF-related Content droplets
- templates can only be changed /added with server-access
Page discussions
- can be added directly on the page
- readers can be granted "commenting" rights
- discussions can have a "closed" state
- all discussions are listed on the page Special:Timeline
- behavior of the "first" discussion on a page depends on wiki configuration
- can be hidden on an individual page (in source edit mode:
__NODISCUSSION__)
Page actions
- moving a page renames the page
- moving with redirect is not always useful
- redirects can be created independently of the "move" action (e.g., for search purposes)
- deleted pages or files are logged and can be restored by admin users
- any action or page information can be viewed under "all actions" (toolbox)
Tracking changes
- watchlist:
- not a typical "bookmark" feature
- tracks the changes of other users; users have preference settings
- recent changes:
- my changes
- all changes
- content droplets
- contributions:
- my contributions
- other users' contributions
- notifications:
- triggered by various extensions
- users have preference settings
- special pages:
- "wanted" pages
- short pages
- new files / new pages
- oldest pages
Hands-on: Following changes
- Add a discussion topic to another wiki page
- Move one of your pages to a different page name, decide whether to create a redirect
- Delete an image that was uploaded today
- Create a redirect page to your page "Water"
- Finish your tasks, mark any notifications as "read"
- Create a new heading "Bookmarks" on your personal menu and add a direct link to any wiki page.