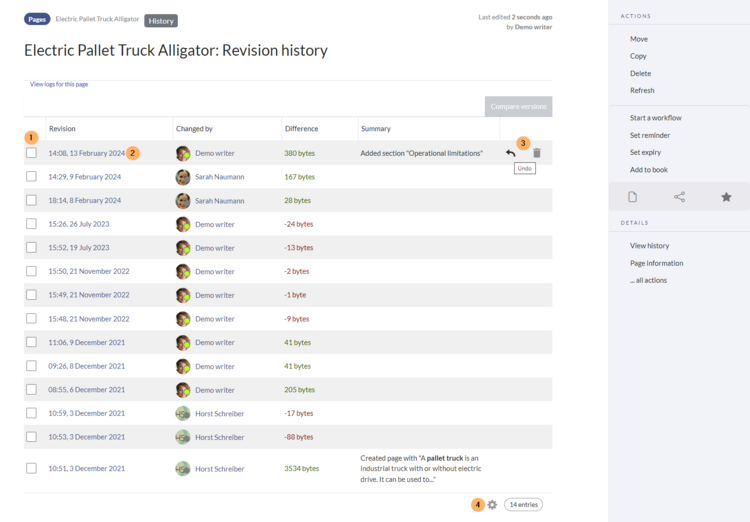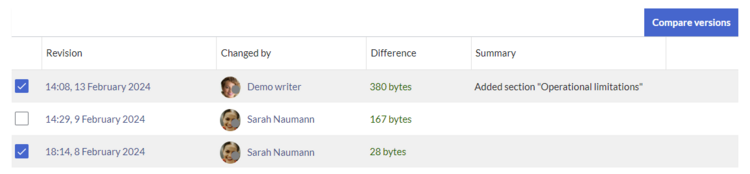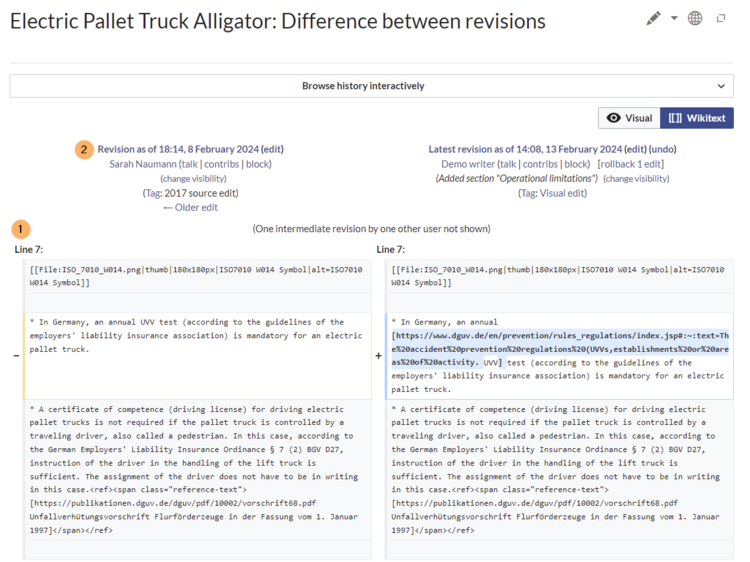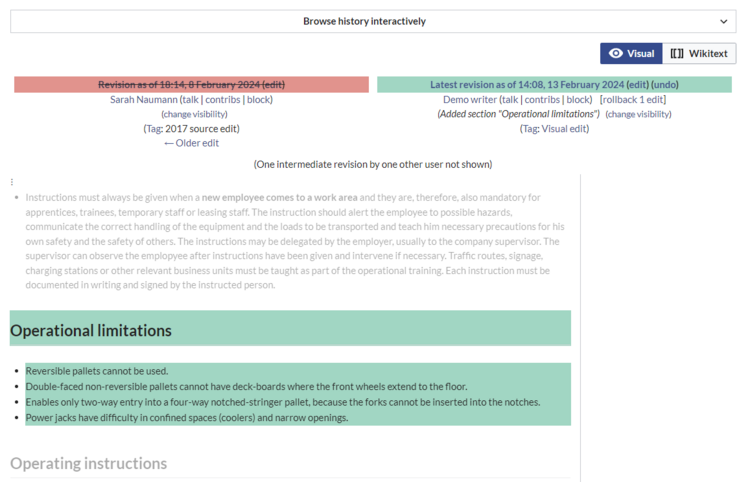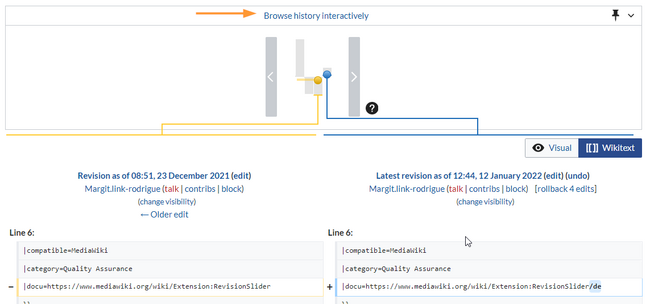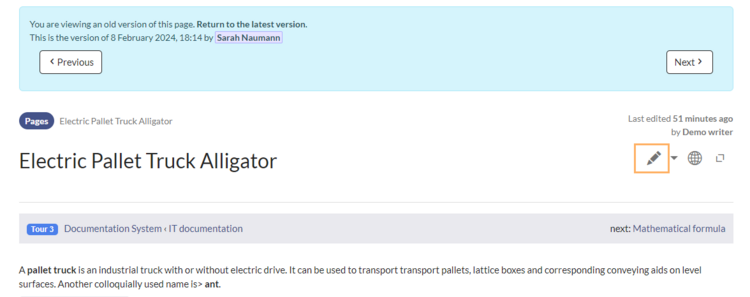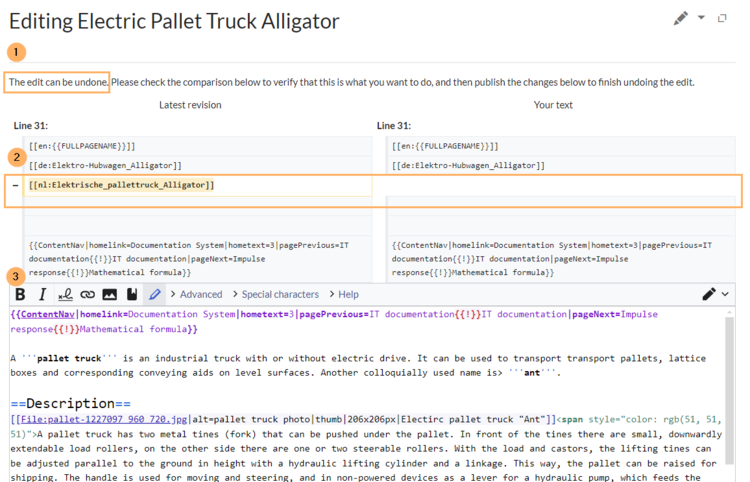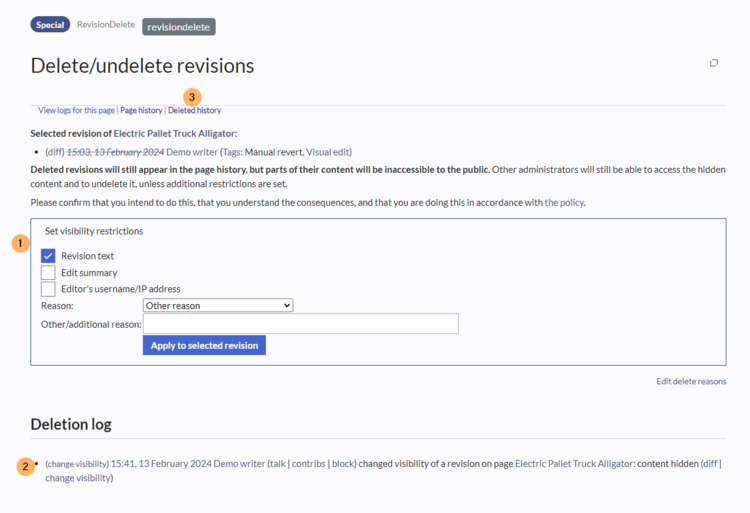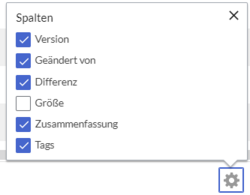The wiki shows a list of all versions of a page that were created each time the page was saved. These versions are listed in the Version history and can be compared with each other. Another important feature is that users can easily restore any version if needed. The version history is also referred to as the page's "revision history" or "edit history."
Display of the version information
Starting with BlueSpice 4.4, the version history is shown in a user-friendly column layout.
The following information is included:
- Version: Timestamp of the saved version
- Changed by: Username with a link to the profile page
- Difference: Size difference from the previous version. The size of embedded resources is not taken into account here.
- Summary: The summary provided by the editor when the page was saved. Automatic comments are also displayed during page creation and when programmatic changes are made (e.g., via workflows, import actions or reverts).
There are some interactive functions in the version history that allow to compare (1), restore (2), revert or hide (3) versions.
Comparing versions
To compare the differences between two versions, activate the associated checkboxes in the first column. Then click the Compare versions button.
Wikitext
Every paragraph that was changed is shown in Wikitext mode (1). The older version is in the left column and the newer version is in the right column. If something has been deleted or replaced since the older version, it is highlighted in yellow and marked with a minus sign. If content was added in the newer version, it is shown in blue in the right column and marked with a plus sign.
The wikitext view is useful when comparing versions, because some changes are only visible in source view. Changes that cannot be marked in the visual comparison mode are added categories or page settings (behavior switches, display titles, etc.). The older version can be restored by clicking on its date stamp (2).
Visual
Switching to the visual comparison mode by clicking the Visual button can also provide a good overview of text changes, but is sometimes difficult to interpret. The canges are often displayed incompletely, e.g. in the case of changes to tables or other special content. Content that has been removed is highlighted in red and content that has been added since the comparison version is highlighted in turquoise.
Interactive
There is also an interactive “revision slider” that allows you to quickly switch between different version comparisons. The functionality is documented on MediaWiki.
Restoring a version
To restore a specific version of the page, click that version's date stamp.
Open the page in edit mode.
You will see a notice that you are editing an outdated page. You can now continue working on this version or save the page without further editing. The version has now been restored and the most recent version has been "pushed down".
The version indicates in the summary column which page ID has been restored.
Reverting a version (undo)
It is possible to undo a single edit (= single version) from the history of a page without simultaneously undoing all the constructive changes made since then.
To do this, click on the Undo icon at the end of the line of the version that contains the wanted content.
If the affected change can be reverted without affecting other changes made in the meantime, this will be indicated accordingly at the beginning of the page (1). The affected sections are compared in two columns (diff view) (2). On the left is the current version whose edit is to be removed and on the right is the older version whose edit is to be restored. Additionally, further changes can be made via an editing window at the bottom of the page (3).
This feature eliminates the need to manually redo useful changes made after the undone edit.
However, this will fail if undoing the edit would conflict with subsequent edits. For example, if Edit 1000 adds a paragraph and Edit 1005 changes that paragraph, it is not possible to automatically undo Edit 1000. In this case, you will need to determine how to fix the problem manually.
Tracking restored and reverted versions
The Tags column (see Showing or hiding columns) shows how a reversion was carried out. Different combinations are possible here.
The individual tags are listed on the page Special:Tags. Click on any of the tags to load the page. Here, the respective changes for the last 90 days can be accessed via the “Tagged changes” column.
| Tag | Appearance on change lists | Description |
|---|---|---|
| mw-reverted | Reverted |
|
| mw-manual-revert | Manual revert |
|
| mw-undo | Undo |
|
Hiding a version
Users with admin rights also see a trash can symbol at the end of each line.
You can use this to hide the following properties of a version (also called “delete”) (1):
- Text of the version: When you click on the date stamp of the version, a message appears stating that the version has been deleted.
- Edit summary: The edit summary is hidden.
- Username/IP address of the editor: The username is hidden.
Admins can restore this hidden information at any time via the deletion log (2) or via the "deleted versions" link (3).
Showing or hiding columns
In some cases, you may want to customize the column view, for example to show the "Tags" column. Click on the gear icon at the end of the version history. In addition to the standard columns, the "Size" (page size) and "Tags" columns can also be displayed.
Changes to embedded resources
Changes to embedded resources (e.g., newer versions of images or templates) cannot be displayed via the page's version comparison because resources have their own versioning page.
Special considerations for pages with approval feature
If the approval feature is activated in a namespace, it is possible to indicate at the beginning of an approved page if an embedded resource has a newer version. This depends on the configuration for changes to embedded resources.