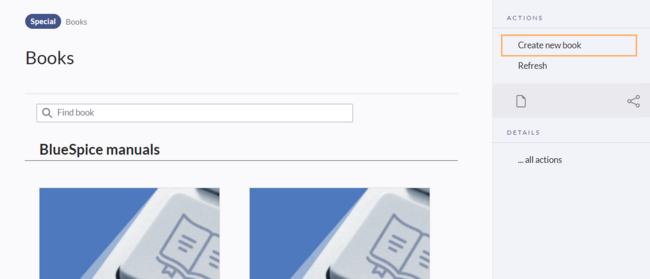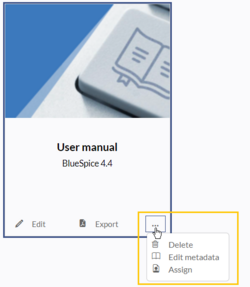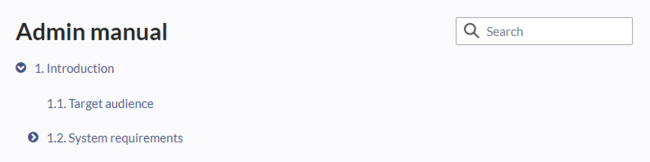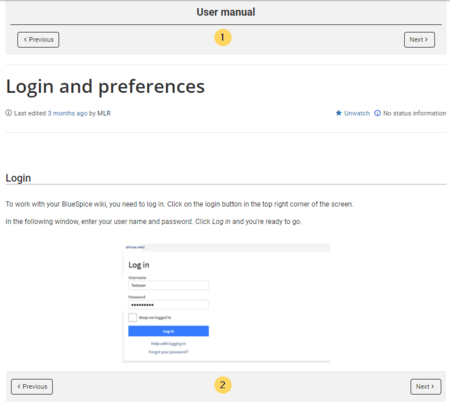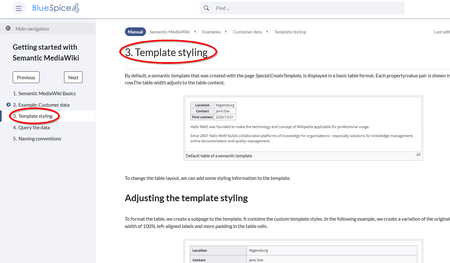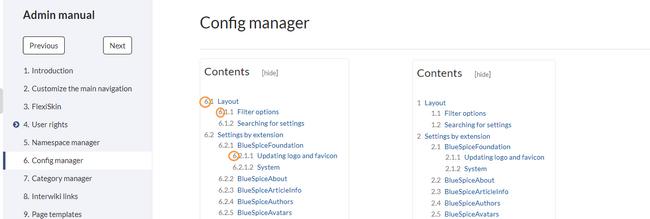No edit summary |
No edit summary |
||
| Line 1: | Line 1: | ||
{{Textbox|boxtype=note|header=BlueSpice 4.5:|text=This help page applies to the book functionality for BlueSpice 4.5+. For earlier versions, go to the [[Manual:Extension/BlueSpiceBookshelf/ | {{Textbox|boxtype=note|header=BlueSpice 4.5:|text=This help page applies to the book functionality for BlueSpice 4.5+. For earlier versions, go to the [[Manual:Extension/BlueSpiceBookshelf/4-4|previous documentation.]]|icon=yes}}<bookshelf src="Book:User manual" /> | ||
{{DISPLAYTITLE:Books}} | {{DISPLAYTITLE:Books}} | ||
Revision as of 11:20, 5 July 2024
In BlueSpice pro, wiki pages can be displayed as a structured book with chapter navigation. A book can also be printed as a PDF file with a cover sheet.
Characteristics of books
Books have the following characteristics:
- On book pages, the book navigation is displayed instead of the main navigation.
- A wiki page can be in multiple books. If a page is in multiple books, the book navigation shows a dropdown menu that allows to switch between these books.
- Books can be printed completely or partially as a PDF with a cover sheet.
- Books can be grouped into individual bookshelves.
Differences to previous versions
- A page can now be in multiple books.
- The books are displayed as thumbnails and can be organized on different "shelves".
- There are no more private or temporary books since these were edge use cases.
- There is no option to duplicate a book since this was also an edge use case.
- There is no more separate book manager. All books can now be managed directly from the Books page.
Creating a book
Books are created from the page Special:Books.
To create a book:
- Click Create new book in the actions menu of the page tools. This opens a dialog box.
- Enter a book title.
- Enter a subtitle (optional).
- Select a bookshelf (optional). This puts the book in a group of books. If you do not select a bookshelf, the book will be listed under the heading Various books.
- Upload or select a cover image (optional). If you do not upload or select a cover image, a random cover image will be applied.
- Click Save. The book is now shown in its bookshelf group and can be edited.
- Click Done. The book editor loads next.
Editing a book
To switch to the book edit mode, click Edit in the book preview on the Books page.
This opens the book editor.
Adding elements
To add a wikipage to a book:
- Click Add element.
- Select the node type Wiki page chapter.
- Enter the name of the wikipage you want to add in the field Target.
- Enter the label you want show for the page in the field Text.
- Click Done. The page is added to the end of the book.
- Drag-and-drop the page to the desired section.
- Repeat steps 1-6 if you want to add another page.
- Click Save when you are done.
Editing meta data
While editing a book (adding or removing pages), metadata for the book can be added. References to these metadata can be included in the PDF template. The following table shows which of the Paramters are by default part of the PDF-Printout. All Paramters are part of the user-defined document properties of the printed PDF.
| Parameter | Beschreibung | in Standard-Vorlagen |
|---|---|---|
| Author 1 | User-defined PDF-document property. Not included in PDF pages. | no |
| Author 2 | User-defined PDF-document property. Not included in PDF pages. | no |
| Bookshelf | Lists the book on the Books page of the wiki under a particular bookshelf. It has no relevance for the printed PDF. | no |
| Bookshelf Image | Image that is shown as preview image. It can be used as cover image of the printed PDF in the Cloud. | yes (cloud only) |
| Department | User-defined PDF-document property. Not included in PDF pages. | no |
| Document type | User-defined PDF-document property. Not included in PDF pages. | no |
| Document-ID | Manually assigned document ID. | no |
| Subtitle | Printed on the cover page. | yes |
| Table of contents | Only article titles:The PDF TOC does not include the individual page TOCs.
Embed article TOCs: The PDF TOC includes the individual page TOCs. |
yes |
| Template (PDF) | By default, there is only one book PDF template (BlueSpice Book). If custom PDF templates exist (possible in on-premise hosting only), they are listed as options. | no |
| Title | Printed on cover page. Overwrites the book title of the wiki for the PDF-printout. It will be used as PDF file name and title on the cover page. | yes |
| Version | Manually assigned book version number. | no |
Mass adding pages
After clicking "Mass add", a dialog is opened. It contains different criteria for page selection:
- All pages of a category: All pages of a category are added at the end of the book (regardless of whether some of the pages already exist in the book).
- All subpages of a certain page: After selecting a page, all its subpages are added at the end of the book.
- From a page collection: Page collections are lists of pages located in the MediaWiki namespace. They an be created from a Word import or from search results.
Exporting a book
To download the book as PDF:
Click Export on the Books page. This immediately downloads the book.
To download individual chapters:
- Go to the entrypoint Pages. If your wiki does not show this link, go directly to the page Special:Pages.
- Click on a book name.
- Select the chapters you want to export.
- Click Export above the chapter tree.
The book is then downloaded.
More actions
The More actions button allows to delete, assign, or edit the metadata of the book.
Delete
When you delete a book, you only remove the book page of the book (that is, the table of contents) in the "Book" namespace. The wiki pages in the book are not deleted and they are no longer associated with the book.
Edit metadata
This provides the same functionality as the button Edit metadata in the menu editor.
Assign
A book page can be assigned to individual users or usergroups like any other wiki page. The book will then show up under the user's assignments in the user menu.
Including a book table of contents on a page v4.4+
The Content droplet “Book table of contents” can be used to insert the an entire book TOC or an individual chapter navigation of a book on any wiki page.
Adding a PDF-download link to a page
The Content droplet “Book PDF link” can be used to insert a link on a page that will download a book directly as a PDF.
Permissions
To create and edit books, users need edit rights in Book namespace. Additionally, a user can only add pages to the book that that user can read. If a user tries to export a book to PDF that contains pages for which the user does not have permissions, the user will get an error message.
Configuration
Display options
Book
- Show book chapter pager after content: Displays previous/next book page navigation at the end of each book page. (1)
- Show book chapter pager before content: Displays previous/next book page navigation at the beginning of each book page. (2)
- Use display title from book source on article: Shows the title from the book navigation as page title instead of the page name.
Content structuring
Prepend article table of contents and headlines with book numberation: The page TOC does not start with the main heading 1, but with the actual number from the book chapter (see screenshot). If users have activated in their user preferences to "auto-number headings", the numbering system is matched accordingly.
Export
- Supress namespace prefix of book articles in output: The namespace prefix of an article is not shown in PDFs.
Skinning
- Show entrypoint "Books": Adds a link to the page Special:Books to the main navigation entrypoints.
Export
Wiki administrators can make the following adjustments for the book export:
- Show stabilization information in PDF export:
Prints the timestamp for the last approved version below the page headings in the PDF (date of approval and date of last edit before approval).
- Supress namespace prefix of book articles in output: The namespace prefix of an article is not shown in PDFs.
- Show watermark for expired pages in PDF: Shows the watermark for expired pages in PDFs.
- Show watermark for expired pages in print version: Shows the watermark for expired pages when a page is printed.
Configuring the file size limits (server)
By default, the book export is limited to 50MB in file size. To adjust this value, complete the following steps:
- In Apache Tomcat, open the file web.xml:
sudo -s nano /opt/tomcat/webapps/manager/WEB-INF/web.xml
- Look for the following lines and adjust the value (e.g. for 250MB=26214400)
<max-file-size>262144000</max-file-size> <max-request-size>262144000</max-request-size>
- The web app BShtml2PDF also has a setting that needs to be adjusted:
nano /opt/tomcat/webapps/BShtml2PDF/WEB-INF
- Enter your values in the following lines:
<param-name>maxMemSize</param-name> <param-value>26214400</param-value> <param-name>maxFileize</param-name> <param-value>26214400</param-value>
- Restart Apache Tomcat
service tomcat restart