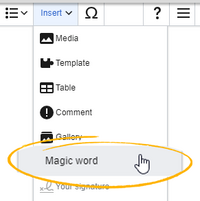m (1 revision imported) |
No edit summary |
||
| Line 6: | Line 6: | ||
In edit mode, click on ''Insert'' in the editor toolbar and select ''Magic word'' from the dropdown menu. | In edit mode, click on ''Insert'' in the editor toolbar and select ''Magic word'' from the dropdown menu. | ||
<br /> | <br /> | ||
[[File | [[File:ve-magicword.png|alt=Insert Magic words|center|thumb|201x201px|Insert Magic words]] | ||
Once the magic word is selected in the list on the left, a description, including usage examples, will appear on the right. | Once the magic word is selected in the list on the left, a description, including usage examples, will appear on the right. | ||
<br /> | <br /> | ||
[[File:InsertMagic2a.png | [[File:Manual:InsertMagic2a.png|alt=|border|center|InsertMagic dialog]] | ||
After saving the dialog, further parameters can be set for the selected magic word or tag. | |||
{{Box Links-en | {{Box Links-en | ||
|Topic1=[[Reference:CategoryTree|Category tree]] | |Topic1=[[Reference:CategoryTree|Category tree]] | ||
| Line 25: | Line 26: | ||
}} | }} | ||
{{Translation}} | {{Translation}} | ||
__FORCETOC__ | __FORCETOC__ | ||
[[Category:Editing]] | [[Category:Editing]] | ||
Revision as of 10:00, 17 December 2021
The extension InsertMagic provides a dialog for inserting Magic Words in the visual editor.
Inserting magic words
In edit mode, click on Insert in the editor toolbar and select Magic word from the dropdown menu.
Once the magic word is selected in the list on the left, a description, including usage examples, will appear on the right.
Error creating thumbnail: Unable to save thumbnail to destination
After saving the dialog, further parameters can be set for the selected magic word or tag.