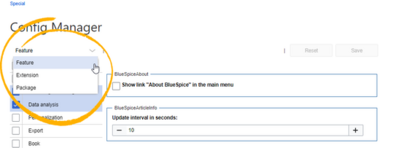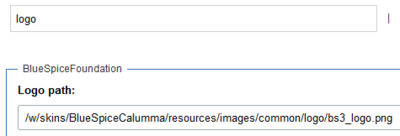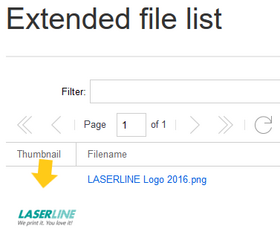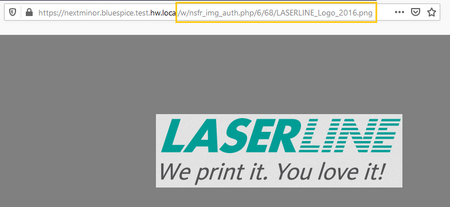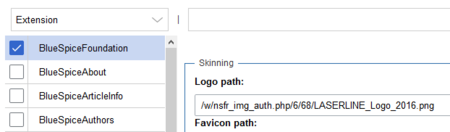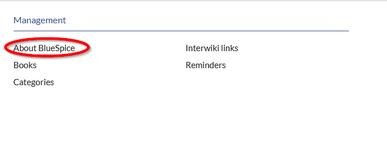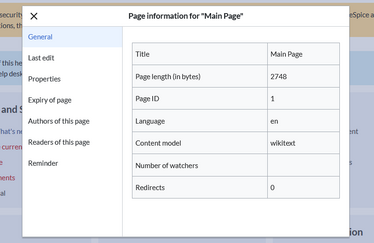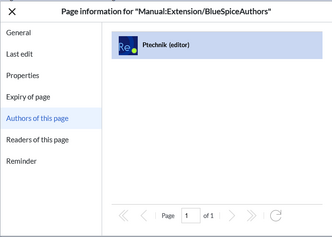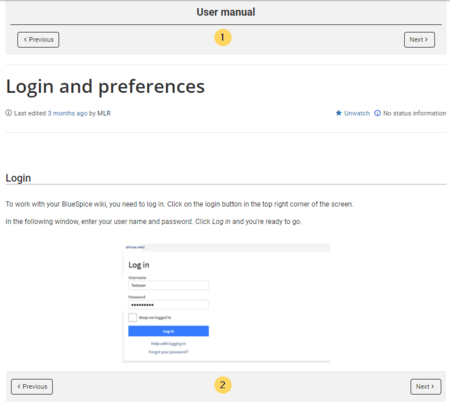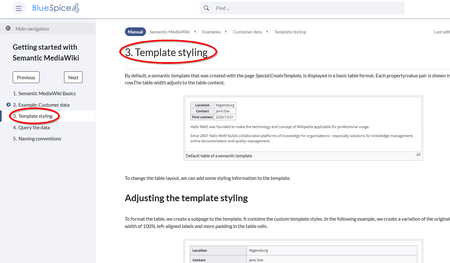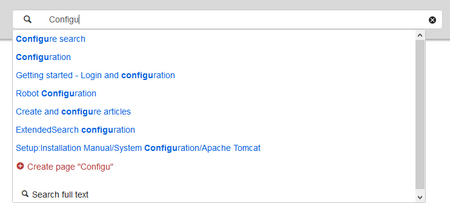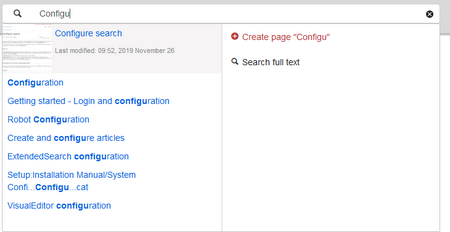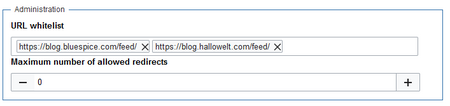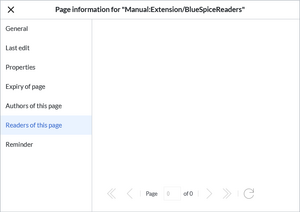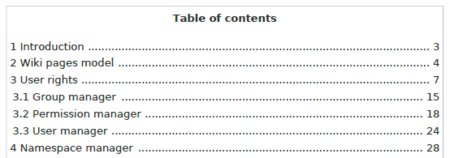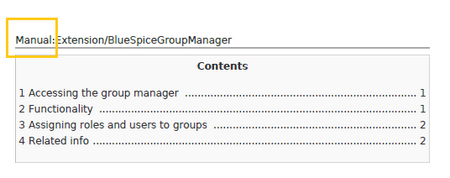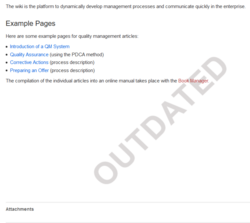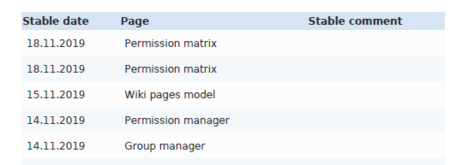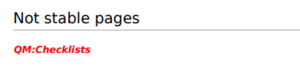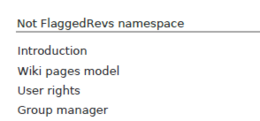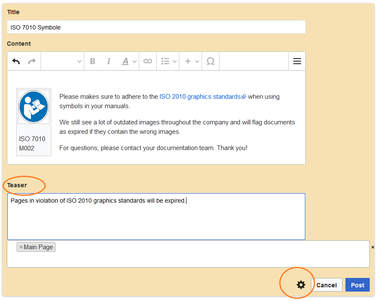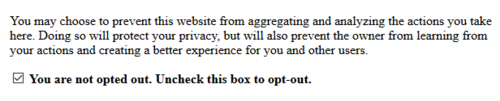No edit summary |
No edit summary Tag: 2017 source edit |
||
| Line 13: | Line 13: | ||
*'''Extension:''' group by extension name | *'''Extension:''' group by extension name | ||
*'''Package:''' group by BlueSpice edition and services (BlueSpice free, BlueSpice pro, Matomo)<br /> | *'''Package:''' group by BlueSpice edition and services (BlueSpice free, BlueSpice pro, Matomo)<br /> | ||
[[File:Manual: | [[File:Manual:ConfigManager2a.png|alt=config manager filters|center|thumb|401x401px|config manager filter]] | ||
Revision as of 13:13, 1 August 2022
With the Config manager, a wiki user with sysop rights can manage BlueSpice wiki-wide settings in one place. In the navigation, it is located under Global navigations > Management > Config manager.This link loads the page Special:ConfigManager.
Layout
Filter options
All settings can be accessed through the following filter options:
- Feature: group by type of functionality the setting belongs to (search, administration...)
- Extension: group by extension name
- Package: group by BlueSpice edition and services (BlueSpice free, BlueSpice pro, Matomo)
All settings are available in any type of grouping. Changing the grouping type does not add or remove setting options. It just groups them differently. After settings are adjusted, they can be saved by clicking Save, or cancelled by clicking Reset.
Searching for settings
A search bar is located above the list of settings. Type in a keyword such as "logo" to find the corresponding setting. The search returns settings regardless of the currently selected group.
Settings by extension
BlueSpiceFoundation
Updating logo and favicon
- Logo path: The logo image should be stored in the /images folder of your installation. If you store it in the /skins folder of your BlueSpice installation, it could be overwritten with an upgrade.
To upload the logo directly in the wiki:
- Upload the logo on the page Extended file list (Special:ExtendedFilelist). This is a link under the Global actions navigation.
- Search for the logo name in the extended file list.
- Click on the thumbnail image of the logo. This opens the logo on a separate page.
- Copy the relative logo path from the address bar.In a typical Wiki configuration, this path starts with /w/.... .
- Paste the logo path into the text field for the logo.
- Click Save.
- Refresh the page (Strg+F5).
If the uploaded logo is too large, you can add the following code snippet to the page MediaWiki:Common.css. This automatically adjusts the image to the height of the main toolbar:.bs-logo a {background-size: contain;}
- Favicon path: The favicon image should be stored in the /images folder of your installation. If you store it in the /skins folder of your BlueSpice installation, it could be overwritten with an upgrade. Favicon images have the file extension .ico.
System
- Allowed file extensions: For security reasons, the types of files that users can upload are restricted. Here, you can allow additional file formats. If a file format is blacklisted in the server configuration, adding this file extension here will not allow this file type to be uploaded. See mediawiki.org/wiki/Manual:Page_title for more info.
- Allowed image extensions: The standard web image types are listed here. In general, you want to restrict image uploads to web images. See developer.mozilla.org/en-US/docs/Web/Media/Formats/Image_types for more on browser-supported image types.
BlueSpiceAbout
- Show link "About BlueSpice" in the main menu: Shows or hides the link to the page AboutBlueSpice in the main navigation.
BlueSpiceArticleInfo
BlueSpiceArticleInfo, together with BlueSpiceAuthors, BlueSpiceReaders, and BlueSpiceExtendedSearch is part of the Page information in the quality management tools.
- Update interval in seconds: Sets the refresh rate for the "Last edit" value. By default, this date is updated every 10 seconds via JavaScript.
BlueSpiceAuthors
BlueSpiceAuthors, together with BlueSpiceArticleInfo and BlueSpiceReaders, is part of the Page information in the quality management tools.
- Display authors: Show or hide authors on the page information page.
BlueSpiceAvatars
An avatar image is automatically generated if the user does not upload a profile picture or if the user decides to create an avatar image in the preferences.
- Generator
- InstantAvatar: Generates an avatar image based on using the initials of the Real name or the Username
- Identicon: Generates an avatar image based on parts of the user's IP address.
BlueSpiceBookshelf
- Show book chapter pager after content: Displays previous/next book page navigation at the end of each book page. (1)
- Show book chapter pager before content: Displays previous/next book page navigation at the beginning of each book page. (2)
- Use the display title from book source on article: Shows the title from the book navigation as page title instead of the page name.
- Prepend article table of contents and headlines with book numberation
- Supress namespace prefix of book articles in output
BlueSpiceChecklist
- Mark checklist changes as minor edit: If this setting is active, changes to a checklist (for example, checking a checkbox) in view mode are logged as minor edits. If this setting is inactive, a change to the checklist is recorded as a regular version in the page history.
BlueSpiceExtendedSearch
- External file paths: External locations to scan for and index files from. These locations are entered in key/value pairs of Physical path and URL prefix.
- Physical path: Storage path. For mounted drives, for example: X:\Documents
- URL prefix: All files indexed from the indexed physical location are prefixed in the search results. It should be used if files are available from a web server. By default, the URL prefix is set to the same value as Physical path.
| Example file | Phys. Path | URL Prefix | Link in results list |
|---|---|---|---|
| S:\Sales\Info\glossaryy.pdf | S:\ | file:///S:/ | file:///S:/Sales/Info/glossary.pdf |
| https://sharepoint/Sales/
documents/ |
https://sharepoint/Sales/
documents/Sales/Info/glossary.pdf | ||
| https://intranet/showdocs
inline.aspx?path= |
https://intranet/showdocsinline.aspx?
path=/Sales/Info/glossary.pdf | ||
| /var/www/bluespice/w/mounted_
share/Sales/Info/glossary.pdf |
/var/www/bluespice/w/
mounted_share/ |
https://wiki.company.local/w/mounted_
share/Sales/Info/glossary.pdf |
- Use simple autocomplete: forces a more compact autocomplete (1-column Sales thumbnail preview).
- Automatically set language filter: This setting applies to multi-languageSalesIt returns seyarch results for a user only in the user's language. Users can set their language in their preferences.
- Exclude patterns: Files at external file locations can be exluded from search based on regular expression patterns.
BlueSpiceExtendedStatistics
- Exclude these users: Some user groups, like WikiSysop can skew the statistics, for example the statistics for search queries or because they complete automated maintenance tasks. These types of user groups can be excluded from the statistical results.
- Maximum number of interval steps: Sets the size of the x-axis for the results. For a few days, select the interval Day or Calendar Week, for periods over one year, select Year or Month. If you do not get any results for your query, try to adjust the interval accordingly.
BlueSpiceInsertCategory
- Insert category with its parents
- Set page categories as default in upload dialog
BlueSpicensertLink
- Allow unmapped links
- Allowed locations for external files
- Filesystem prefix
- Web accessible prefix:
BlueSpicePageTemplates
- Force target namespace: Die Seite wird immer im mit der Vorlage verbundenen Namensraum erstellt, unabhängig davon, was bei der Seitenerstellung als Namensraum angegeben wird.
- Hide default templates: Hides the default Empty page template.
BlueSpicePermissionManager
- Backup limit: Sets the number of backups for the permissions manager. Each time the page Special:PermissionManager is saved, a backup is created. If the backup limit is set to 5, the last five versions of the permissions configuration are saved as backups.
BlueSpiceRSSFeeder
- URL whitelist: RSS feeds need to be whitelisted here by an administrator before they can be displayed in a wiki page.
- Maximum number of allowed redirects: If there are URL redirects for any of the whitelisted URLs, the number of redirects needs to be adjusted (usually to 1 or 2).
BlueSpiceReaders
- Number of readers to display: Sets the number of readers that are displayed on the Page information in the Quality management tools.
BlueSpiceSaferEdit
- Interval for lookup for concurrent editings: Sets the time in seconds for checking if another person is editing the page.
- Show name of current editor: Shows or hides the name of the user who is currently editing the page.
BlueSpiceUEModuleBookPDF
- Table of Contents
- Only article titles (indent by grade): Only shows the article titles in the main contents table of the PDF.
- Embed article TOCs (No indent of article titles): Shows the table of contents for each article in the main contents table of the PDF.
- Only article titles (indent by grade): Only shows the article titles in the main contents table of the PDF.
BlueSpiceUEModuleHTML
- Hide namespace prefix in PDF: If activated, the namespace is shown in the HTML main heading.
BlueSpiceUEModulePDF
- Hide namespace prefix in PDF: If activated, the namespace is shown in the PDF main heading for a page.
BlueSpiceUniversalExport
- Metadata (standard, JSON): Additional data to be passed to the rendering template in JSON format. This data can be used in the export template. The template itself is maintened server-side.
- Metadata (override, JSON): Allows overriding standard data sent to the rendering template in JSON format. Values that are set by default can be overriden with this option.
BlueSpiceVisualEditorConnector
- Enable VisualEditor for BlueSpice extensions
- Configuration variable to use a simplified save process
- Upload type
- Original (Here a confirmation of the rights of use/upload is obtained, file name and namespace of the file can be changed, a category can be assigned and a description of the file MUST be given).
- Simple (No confirmation of required rights is obtained here, the name and namespace of the file can be changed, a description and a category can be assigned, but does not have to be specified)
- One click (No confirmation about required rights is obtained here, the image cannot be renamed and no category can be assigned. Only the namespace can, but does not have to be adjusted before uploading)
BlueSpiceWhoIsOnline
- Time in seconds until a user is marked as offline: The system checks every x seconds if a user logged out and no longer displayed as online. This can be less frequent than the update inteval for newly logged-in users.
- Update interval in seconds: The system checks every x seconds for users.
BlueSpiceExpiry
- Show watermark for expired pages in PDF: Shows the watermark for expired pages in PDFs.
- Show watermark for expired pages in print version: Shows the watermark for expired pages when a page is printed.
- Show watermark for expired pages: Shows a watermark on the page itself.
BlueSpiceReview
- Only the owner of a review can change it: If this is unchecked, any user with edit rights can update a workflow.
BlueSpiceReviewExtended
- Workflow will be added to page history: This enables that workflow votes are listed under the page history with the corresponding version.
BlueSpiceFlaggedRevsConnector
Export
The export settings affect how the pages of a book are generated in the PDF export.
- Bookshelf: List accepted revisions log: Shows a log of stable page versions of pages in the PDF and when these pages were put into accepted status. If editors did not provide a comment when accepting the page, the Stable comment field for a revision is empty.
- Bookshelf: List pages without stable revision: Displays a list of PDF pages at the beginning of the PDF that only exist as a first draft and have no released version.
- Bookshelf: List pages without FlaggedRevs: Displays a list of PDF pages that do not have a release mechanism at the beginning of the PDF.
- UEModulePDF: Show FlaggedRevs info below main heading: Prints the latest revision dates (last acceptance and last edit date) below the heading.
Quality assurance
- Automatically set the page to stable, when the workflow was finished successfully: The workflow ends with setting the page status to stable. (this setting is available until version 3.1)
- Automatically delete the workflow, when a page was marked as stable: The workflow is deleted.
- Show unstable pages for following groups: If the group user is removed from the BlueSpiceFlaggedRevs configuration, users in this group will not be able to see draft versions when they are added as reviewers in a review process. When the group user is removed, only sysop and reviewer users can access drafts. If you want other groups, for example editor, to see draft versions, you need to add them to the configuration. If no user groups are specified in the configuration field, not even reviewers and sysops users will see a visual status indication of a page. They will have access to drafts through the revision history for the page instead.
Searching and Navigation
- Indexing only stable versions: Draft versions are excluded from the search results. If a page does not have a stable version, it is not shown as a search result.
BlueSpiceSocialBlog
- Use teaser text for blog entries in the timeline: When you create a blog entry, you can create a teaser text for it by clicking the cogwheel symbol in the blog entry form. If this setting is active, the teaser text will be shown on the page Special:Timeline instead of the first part of the content.
BlueSpiceSocialTopics
- Automatically create all discussion pages. If a user creates the first discussion topic for a page using the link in the page footer of a wiki page, the needed discussion page is automatically created first.
A message "This discussion page was created automatically" is inserted on the discussion page.
If this setting is deactivated, the user is directed to the "Create page" default page first
BlueSpiceMatomoConnector
- Site ID: Matomo ID of the wiki. You can find the site ID as a url parameter in the browser address bar when you are logged into Matomo.
- Base url: The url to your Matomo installation.
- Show opt-out link in footer: Displays a link in your wiki footer, usually named Analysis service.
On the Analysis service page, there is a checkbox that allows a user to opt-out from being tracked for analysis purposes.