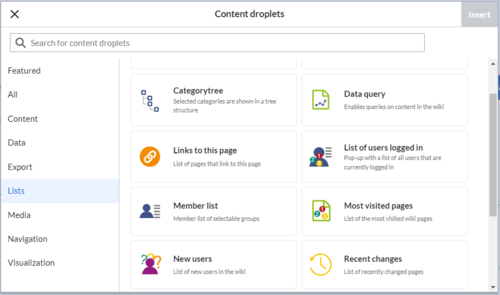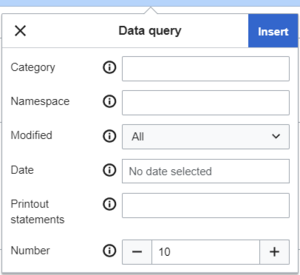No edit summary |
No edit summary |
||
| (4 intermediate revisions by the same user not shown) | |||
| Line 1: | Line 1: | ||
Here you can see some examples for simple queries using the | Here you can see some examples for simple queries using the properties of a wiki page. This functionality is provided by the bundled extension Semantic MediaWiki. You can add these queries to any wiki page. | ||
==Creating page lists== | ==Creating page lists== | ||
If you need more flexible, customizable queries, you can add the queries directly in source edit mode. Below are a few examples to get you started. | |||
=== Show pages in a particular namespace === | === Show pages in a particular namespace === | ||
| Line 96: | Line 97: | ||
<span><br /></span> | <span><br /></span> | ||
===Format "datatable | ===Format "table" with filter (datatable)=== | ||
<syntaxhighlight lang="text"> | <syntaxhighlight lang="text"> | ||
{{#ask: | {{#ask: | ||
| Line 107: | Line 108: | ||
}} | }} | ||
</syntaxhighlight> | </syntaxhighlight> | ||
{{#ask: | {{#ask: | ||
| Line 133: | Line 128: | ||
</syntaxhighlight> | </syntaxhighlight> | ||
== Search operators == | |||
If you want to look for results in a particular range, you can use search operators. See: https://semantic-mediawiki.org/wiki/Help:Search_operators#comparators | |||
== <span class="mw-headline">Templates</span> == | == <span class="mw-headline">Templates</span> == | ||
Customized output formats can be created using templates. The documentation for this can be found at [https://www.semantic-mediawiki.org/wiki/Help:Using_templates semantic-mediawiki.org.] | Customized output formats can be created using templates. The documentation for this can be found at [https://www.semantic-mediawiki.org/wiki/Help:Using_templates semantic-mediawiki.org.] | ||
| Line 143: | Line 142: | ||
<nowiki>|</nowiki>format=plaintext | <nowiki>|</nowiki>format=plaintext | ||
<nowiki>|</nowiki>template=mytemplate | <nowiki>|</nowiki>template=mytemplate | ||
<nowiki>|</nowiki>link=none | <nowiki>|</nowiki><nowiki>link=none | ||
}} | }}</nowiki> | ||
</div>The output here is in the format '''''QM:My Page'''''. | </div>The output here is in the format '''''QM:My Page'''''. | ||
| Line 150: | Line 149: | ||
*<nowiki>[[{{FULLPAGENAME:{{{1}}}}}|{{PAGENAME:{{{1}}}}}]]</nowiki> | *<nowiki>[[{{FULLPAGENAME:{{{1}}}}}|{{PAGENAME:{{{1}}}}}]]</nowiki> | ||
</div>In this example, the full page name is linked via the "magic word" <nowiki>{{FULLPAGENAME}}</nowiki> and the page name without namespace prefix <nowiki>{{PAGENAME}}</nowiki> is used as the link label. The resulting output is '''''My Page'''''.{{Box Links-en|Topic1=[https://www.semantic-mediawiki.org/wiki/Help:Inline_queries SMW "ask" queries]|Topic2=[https://www.semantic-mediawiki.org/wiki/Help:Result_formats SMW result formats]|Topic3=[https://semantic-mediawiki.org/wiki/Help:Using_templates Using templates to create output formats]}}<span /><br /> | </div>In this example, the full page name is linked via the "magic word" <nowiki>{{FULLPAGENAME}}</nowiki> and the page name without namespace prefix <nowiki>{{PAGENAME}}</nowiki> is used as the link label. The resulting output is '''''My Page'''''.{{Box Links-en|Topic1=[https://www.semantic-mediawiki.org/wiki/Help:Inline_queries SMW "ask" queries]|Topic2=[https://www.semantic-mediawiki.org/wiki/Help:Result_formats SMW result formats]|Topic3=[https://semantic-mediawiki.org/wiki/Help:Using_templates Using templates to create output formats]}}<span /><br /> | ||
== Content droplet "Data query"{{Bsvs|bsvFrom=4.3|bsvTo=|bsvFeature=}} == | |||
Starting with BlueSpice 4.3, basic SMW data queries can be added directly with the ''Content droplet'' "Data query": | |||
# '''Click''' on the ''Content droplets'' menu item in the visual editor. | |||
# '''Select''' ''Data query'' under ''Lists.''[[File:Droplet Data query.png|alt=Screenshot of the Content droplet selection for "Lists"|center|thumb|500x500px|Content droplet "Data query"]] | |||
# '''Click''' ''Insert''. This opens the droplet inspector. | |||
# '''Fill in''' the query options (parameter). Each setting has a tooltip that explains exactly what values you can enter.[[File:Droplet Data query parameter.png|alt=Data query parameters|center|thumb|Data query parameters]] | |||
# '''Click''' ''Save''. | |||
[[Category:Organization]] | [[Category:Organization]] | ||
[[de:SMW-Abfragen]] | [[de:SMW-Abfragen]] | ||
[[en:{{FULLPAGENAME}}]] | [[en:{{FULLPAGENAME}}]] | ||
Latest revision as of 15:49, 27 July 2023
Here you can see some examples for simple queries using the properties of a wiki page. This functionality is provided by the bundled extension Semantic MediaWiki. You can add these queries to any wiki page.
Creating page lists
If you need more flexible, customizable queries, you can add the queries directly in source edit mode. Below are a few examples to get you started.
Show pages in a particular namespace
{{#ask:
[[:+]] <!-- find all pages in the main namespace -->
[[Modification date::+]]<!-- necessary to filter deleted pages -->
|format=ul
|limit=4
}}
Output example in list style format:
- Accessibility
- Accessibility/Extensions
- Accessibility/Extensions/legacy list
- Accessibility/Extensions/notchecked
Notes:
[[:+]] shows pages from the Main namespace.
[[Myspace:+]] shows pages from the namespace Myspace.
[[:+||Help:+]] shows pages from both the Main namespace and the namespace Help (=OR argument)
Output in category style
{{#ask:
[[:+]][[Modification date::+]]
|format=category
|limit=12
}}
Show pages from a category
{{#ask:
[[Category:Administration]]
| limit=4
| searchlabel=
| format=ol
}}
Pages that start with the same page name string
{{#ask:
[[~Visu*]][[:+||Manual:+]]
[[Modification date::+]]<!-- necessary to filter deleted pages -->
| limit=5
| searchlabel=
| format=ol
}}
Results format: Table
Format "broadtable"
{{#ask:
[[~Visu*]][[:+||Manual:+]]
[[Modification date::+]]<!-- necessary to filter deleted pages -->
| limit=5
| searchlabel=
| format=broadtable
}}
Format "table" with filter (datatable)
{{#ask:
[[~Visu*]][[:+||Handbuch:+]]
[[Modification date::+]]<!-- necessary to filter deleted pages -->
| limit=5
| searchlabel=
| format=table
| class=datatable
}}
Date queries
Today
To ask for all pages that have been approved today:{{#ask:
[[QM/Approval date::>>{{#time:Y-m-d|now -1day}}]]
}}
Search operators
If you want to look for results in a particular range, you can use search operators. See: https://semantic-mediawiki.org/wiki/Help:Search_operators#comparators
Templates
Customized output formats can be created using templates. The documentation for this can be found at semantic-mediawiki.org.
Here we show you some useful tips when working with templates.
Suppressing the namespace prefix
By default, the namespace prefix of a page is suppressed in the output formats "ul", "ol" (and other formats). However, if you are working with a template and therefore use the link=none parameter in the ask query, because you generate the link in the template yourself, then the page name is displayed with the namespace prefix. Sample query of all pages in the QM namespace:{{#ask: QM:++Property "Modification date" has a restricted application area and cannot be used as annotation property by a user.
|format=plaintext
|template=mytemplate
|link=none
}}
*[[{{FULLPAGENAME:{{{1}}}}}|{{PAGENAME:{{{1}}}}}]]
Related info
Content droplet "Data query" v4.3+
Starting with BlueSpice 4.3, basic SMW data queries can be added directly with the Content droplet "Data query":
- Click on the Content droplets menu item in the visual editor.
- Select Data query under Lists.
- Click Insert. This opens the droplet inspector.
- Fill in the query options (parameter). Each setting has a tooltip that explains exactly what values you can enter.
- Click Save.