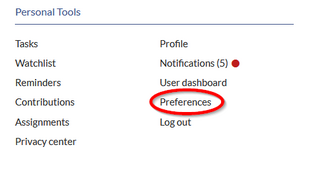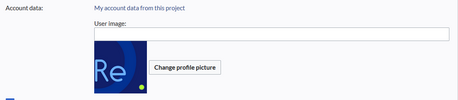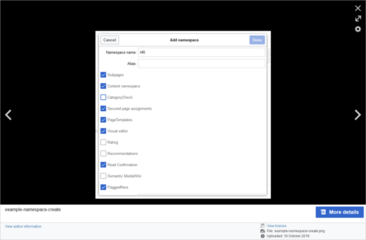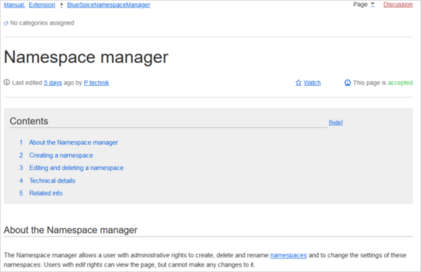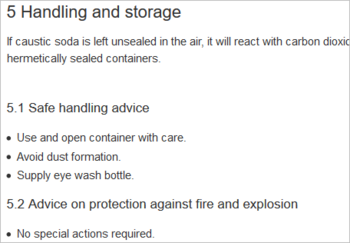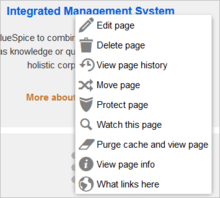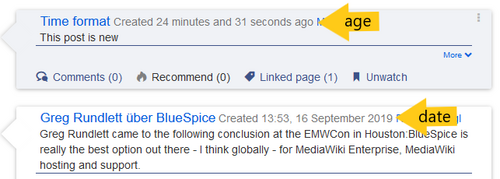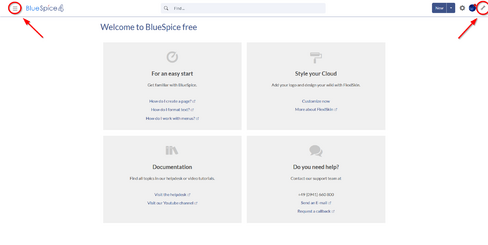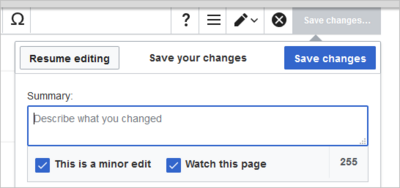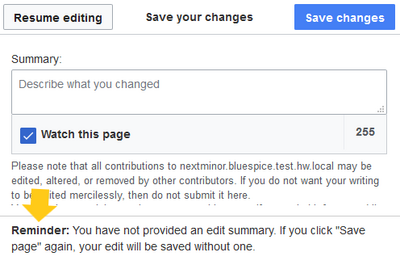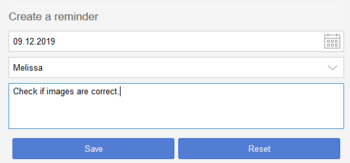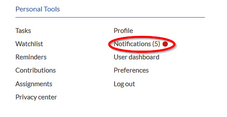No edit summary |
No edit summary Tag: 2017 source edit |
||
| Line 96: | Line 96: | ||
===Timeline=== | ===Timeline=== | ||
You can set the timestamp on the timeline entries in date format or as age. | You can set the timestamp on the timeline entries in date format or as age. | ||
{{ | {{Messagebox|boxtype=note|Note text=It can take up to 24 hours for all timeline entries to show the new timestamp format. When you create a new entry, you shouls see the changed format immediately.}} | ||
[[File:preferences-timeline-dateformat.png|center|thumb|500x500px|timeline date format|link=Special:FilePath/preferences-timeline-dateformat.png]] | [[File:preferences-timeline-dateformat.png|center|thumb|500x500px|timeline date format|link=Special:FilePath/preferences-timeline-dateformat.png]] | ||
| Line 117: | Line 117: | ||
*'''Edit area font style:''' Displays source code in monospace, serif, or sans-serif font. | *'''Edit area font style:''' Displays source code in monospace, serif, or sans-serif font. | ||
*'''Mark all edits minor by default:''' This automatically sets the minor flag in the save dialog. It can be selected or deselected in the save dialog on the page itself:<br />[[File:usermenu-preferences-minoredit.png|center|400x400px|thumb|marking a minor edit|link=Special:FilePath/usermenu-preferences-minoredit.png]] | *'''Mark all edits minor by default:''' This automatically sets the minor flag in the save dialog. It can be selected or deselected in the save dialog on the page itself:<br />[[File:usermenu-preferences-minoredit.png|center|400x400px|thumb|marking a minor edit|link=Special:FilePath/usermenu-preferences-minoredit.png]] | ||
{{ | {{Messagebox|boxtype=note|Note text=Note: The 'Watch this page' checkbox in the save dialog can be activated or deactivated by default under the preferences tab ''Watchlist'' under ''Advanced options: Add pages and files I edit to my watchlist''.}} | ||
*'''Prompt me when entering a blank edit summary''': Dispkays a text message when you click ''Save changes'' reminding you to enter a summary description. If you do not enter a description after that, the page will save without the summary the next time you click ''Save changes.''[[File:preferences-editpromptwarning.png|center|thumb|400x400px|edit summary prompt|link=Special:FilePath/preferences-editpromptwarning.png]]<br /> | *'''Prompt me when entering a blank edit summary''': Dispkays a text message when you click ''Save changes'' reminding you to enter a summary description. If you do not enter a description after that, the page will save without the summary the next time you click ''Save changes.''[[File:preferences-editpromptwarning.png|center|thumb|400x400px|edit summary prompt|link=Special:FilePath/preferences-editpromptwarning.png]]<br /> | ||
Revision as of 15:33, 20 May 2022
What are user preferences?
As a BlueSpice user, you can customize a lot of settings to make your wiki experience more personal and more efficient.
For example, you may want to show a real photo of yourself or maybe you prefer a randomely generated image. You can also set when and how you want to be notified about changes that are happening on your wiki. To find content tailored to your needs, you can even exclude entire namespaces from your search results if you only need information from particular areas of your wiki.
Just remember that all settings only affect your own wiki experience (except for your profile information, of course, which is visible to all users).
To access your preferences:
- Click on the user menu.
- Click Preferences. This opens the preferences page with multiple tabs.
Alternatively, you can access the page Special:Preferences directly.
User profile
Basic Information
- Real name: This name is shown throughout the wiki. When users hover over your real name, your profile picture and contact information is shown.
- Change password: If your wiki is not connected with the central authentication system of your company, you can manage your password here.
- User image:
- User image text field: Enter the webadress of a picture on another website and click Save at the bottom of the page. The profile picture points directly to the external image:
- Change profile picture link: Upload an image to the wiki. Click Browse and then Upload to create a new profile image. If you click Generate new avatar, the system generates a graphic instead.
- Privacy policy acceptance checkbox: Select and save this checkbox setting to confirm that your accept the privacy policy. Administrators can review this setting for all users on the page Special:Privacy_Admin.
Internationalisation
- Language: Users can change their personal language that is used in the layout and menus. BlueSpice currently supports de-formal-German (formal), de-German and en-English.
- How do you prefer to be described? Option for setting your gender preferences.
Signature
- Your existing signature: shows a preview of your current signature including your profile info when you hover over the link.
- New signature: Enter a new name for your signature and save the Preferences page.
- Treat signautre as wikitext: Your signature will be shown as text-only.
Email options
If you provide an email adress, you can specify to receive email notifications in addition or in place of wiki notifications. As long as the email adress is not confirmed, the system will not send emails. This also affects the settings in the Notifications tab.
If you want to exclude minor page edits from email notifications, you need to set it under the email options here.
Appearance
Skin
If your wiki has more than one skin, you can choose the layout of your wiki here. It only affects your view of the wiki. All other users see the skin that is selected in their preferences.
Reading preferences
You can set if you want to see quick summaries of a page before you click on a link. This requires that the page has some intro text before the first heading on a page.
Date format
You can set how you would like to see the timestamp on wiki pages, for example the timestamp of a user signature on a discussion page.
Time offset
- Server time: Shows the server time so that you can compare it to your local time.
- Local time: Shows the time set in the time zone setting.
- Time zone: When you select a time zone, your local time will be shown throughout the wiki wherever there is a timestamp.
Files
- Image size limit: Sets the maximum size of the preview image on the file description page.
- Thumbnail size: Sets the size of the thumbnail image on a page if no custom size is specified in the image settings.
- Enable Media Viewer: If this checkbox is not selected, image links on a page will load the file description page rather than the media viewer overlay.
Diffs
- Do not show the page content below diffs: Turns off the VisualDiff view as well as the wikitext view of revisions. Revisions are only shown in classic view.
- Don't show diff after performing a rollback:
Advanced options
- Link underlining:
- Always: Underlines all links in the content area of a page, even if the selected skin specifies no underlining. The table of contents is not affected by this setting.
- Never: Never underlines links in the content area of a page, even if the selected skin specifies underlining.
- Skin or browser default: Keeps the link settings as specified in the skin.
- Threshold for stub link formatting: Determines when the target page is considered short enough to change the link color to a page that fits the threshhold criteria. If you choose 50 bytes, a link to a page with less than 50 characters (including wikitext), will be marked as a stub link and be shown in a different color. This only works if your wiki skin has a separate color value for stub links defined.
- Show hidden categories:
- Auto-number headings: Adds heading numbers to the page headings
Page links in the content area of the wiki show a context menu that allows to perform actions on the target page without having to go to the target page first. You can set whether you want to show the context menu with right-click or with right-click + Strg.
Dashboards
By default, the logo of your wiki links to the main page. You can change this and link to your user dashboard instead.
Player
When a page contains a video, you can set it to autoplay when you load a page.
Timeline
You can set the timestamp on the timeline entries in date format or as age.
BlueSpice Calumma settings
- Automatically hide main menu: Hides the main menu every time you load a new page.
- Automatically hide tool menu: Hides the tool menu every time you load a new page.
Editing
General options
- Enable section editing by right clicking on section titles: Right-clicking a section title with the mouse sets the page in edit mode. The specified section can be edited immediately.
- Editing pages by double clicking (JavaScript): Double-clicking on the page sets the page in edit mode. The double-click needs to be inside the text area of the page. Clicking in the title section of a page will not set the page into edit mode.
- Show the pending changes diff when editing pages:
Editor
- Edit area font style: Displays source code in monospace, serif, or sans-serif font.
- Mark all edits minor by default: This automatically sets the minor flag in the save dialog. It can be selected or deselected in the save dialog on the page itself:
- Prompt me when entering a blank edit summary: Dispkays a text message when you click Save changes reminding you to enter a summary description. If you do not enter a description after that, the page will save without the summary the next time you click Save changes.
- Warn me when I leave an edit page with unsaved changes: When you reload or leave a page with unsaved edits, a warning message is displayed. You can confirm to leave the page or stay on the page and save your changes.
- Show edit toolbar: Disables VisualEditor in visual editing mode. Disabling is not recommended, as this reverts the editor back to a previous version of MediaWiki editor.
- Temporarily disable the visual editor while it is in beta: You can disable visual editor while it is in Extension:VisualEditor|beta mode. We recommend you do not disable VisualEditor unless you prefer to work with a previous visual editor version.
Preview
These preview settings are only applied if you have temporarily disabled VisualEditor and the edit text area is on the same page as the page preview. In BlueSpice 3.1+ you can generally ignore these settings.
- Show preview on first edit: The preview of the article is displayed when you click on "Edit"
- Show preview before edit box: If this option is deactivated, the preview will be shown under the edit form
- Show previews without loading the page:
Reminder
- Default reminder period: Prefills the date field for reminders with current date + x days specified here.
- Set reminder on page creation: When you create a new page, a reminder for that page is automatically created based on the default reminder period you entered.
- Do not create reminder for the following namespaces: Excludes namespaces from the automatic reminder on page creation.
Timeline
- Warn me when I leave an edit of an entry with unsaved changes: If unchecked, any unsaved changes to a social entity (such as blog entry, comment, microblog or discussion topic) will be automatically lost if you navigate to a different page or reload the page before saving your changes.
- Skip dialog on discussion creation: Automatically creates a discussion page when a user adds a discussion directly ona page and the discussion page for the entry does not yet exist. If this checkbox is unchecked, the user has to create the discussion page first before the discussion topic can be posted.
Recent changes
Display options
- Days to show in recent changes: You can set how many results are displayed on the page Recent changes.
- Number of edits to show in recent changes,...:
Advanced options
- Group canges by page in recent changes and watchlist:
- Hide minor edits from recent changes: Hide minor changes from appearing on your Recent changes page. This is useful if pages are saved a lot by a single user without major differences between the edits.
Edit review
- Basic interface
- When to show the stable version...': Here you can set to 'Always show the latest version for each page. This setting is only useful if the FlaggedRevs feature is active in a namespace. It is a useful settings for users with review permissions who can accept draft versions.Without this setting, the last stable version of a page is shown by default.
- Show the pending changes diff when viewing the latest pending version:
Watchlist
Edit watchlist
- Edit entries on your watchlist:
- View and remove titles on your watchlist: Links to the page Special:EditWatchlist whre you can manage your watchlist entries. The watchlist is organized by namespaces.
- Edit raw watchlist: Links to the page Special:EditWatchlist/raw where you can remove pages by page name from a textbox. This list is also organized by namespaces.
- Clear watchlist: Links to the page Special:EditWatchlist/clear where you can empty your watchlist with the click of a button.
Display options
- Days to show in watchlist: Presets the value in the selection menu Period of time to display on the page Special:Watchlist.
- Maximum number of changes to show in watchlist: Limits the number of changes that are displayed in your watchlist.
This example shows a default setting of 8 days and 20 changes.
Advanced options
Here, you select all the criteria for automatically adding pages and files to your watchlist and for showing certain changes on your watchlist.
Token
- Watchlist token: The token can be used to create a public RSS feed to your watchlist. Anyone who knows this token can access the feed. The syntax for the feed URL is:
https://[YourWikiDomain]/w/api.php?action=feedwatchlist&wlowner=[USERNAME]&wltoken=[TOKEN].
Notifications
Here you can set how and when you would like to receive notifications in email and/or in the notifications area of your user profile (Web notifications). If you haven't received email notifications yet, make sure that your email adress has been verified. This information is available in the User profile tab, under the section Email options.
To view your Web notifications, go to your User profile menu and select Notifications.
The user profile image in the main toolbar and the Notifications menu item show the number of new notifications. Notifications can set for a variety of events, such as new assignments or reminders. You can also select to be notified about changes only in certain namespaces or categories.
To configure which notifications you want to get, click on Preferences in the Settings menu (3).
Email options
You can specify how often you receive emails: never, immediately, daily, or weekly.
If you unexpectedly don't receive emails for notifications, check under the User profile tab to make sure that you have already confirmed your email account.
Notify me about these events
Notifications can be displayed in the Notifications page of the wiki. This functionality is provided by the MediaWiki extension Echo.
New message indicator
This setting currently has no effect in BlueSpice. It is a configuration setting for the MediaWiki extension Extension:Echo|Echo (echo-show-alert).
Notifications on namespace events
Select for which namespaces you want to receive notifications.
Notifications on categories
Select for pages in which categories you want to receive notifications.
Review
- Notify me about changes if I am the owner of a review: Select if you want to be notified in email of any workflow changes of a review workflow if you are the owner of the review.
- Notify me about changes if I am the reviewer of a review: Select if you want to be notified in email of any workflow changes of a review workflow if you are the owner of the review.
Under the settings for Notify me about these events, you can set if and how you want to be notified if someone assigns a review task to you.
Extended Search
Here you can set which namespaces you want to include in your search results. This can be useful if you work in only some areas of the wiki or if you are looking for information in a few areas of your wiki only.
Semantic MediaWiki
These user preferences are provided by Semantic MediaWiki. If you would like to change these settings, you can visit the corresponding help page.
Resetting all preferences
If you click Restore all default settings (in all sections), all your customizations on all tabs are reset to their default settings. Since this could affect lots of customized settings, a warning page appears before the reset.
Use the browser's back button if you do not want to restore the default settings.