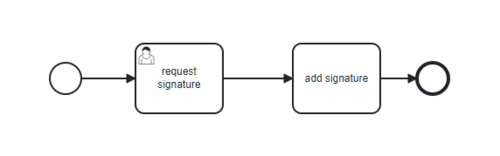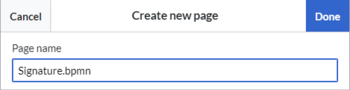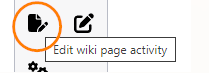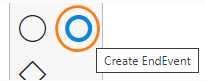No edit summary Tag: 2017 source edit |
No edit summary |
||
| Line 5: | Line 5: | ||
At least the following two steps are required here: | At least the following two steps are required here: | ||
# Adding the workflow activities in the | # Adding the workflow activities in the Workflow Editor | ||
# Setting up the | # Setting up the Workflow Trigger <br /> | ||
After setting up a manual workflow trigger, the workflow | After setting up a manual workflow trigger, users can start the workflow on any page. | ||
== Example: Obtaining a signature on a page == | == Example: Obtaining a signature on a page == | ||
Let's look at a simple workflow: | |||
After completing a page (e.g. | After completing a page (e.g., meeting minutes), the signature of the department head John Doe is required. | ||
[[File:WfE BPMN signature.png|center|thumb|500x500px|alternative text=BPMN diagram with two steps|required workflow steps]] | [[File:WfE BPMN signature.png|center|thumb|500x500px|alternative text=BPMN diagram with two steps|required workflow steps]] | ||
Revision as of 12:44, 30 October 2024
Simple workflows can be created directly in the wiki using a workflow editor.
At least the following two steps are required here:
- Adding the workflow activities in the Workflow Editor
- Setting up the Workflow Trigger
After setting up a manual workflow trigger, users can start the workflow on any page.
Example: Obtaining a signature on a page
Let's look at a simple workflow:
After completing a page (e.g., meeting minutes), the signature of the department head John Doe is required.
Create workflow
We need a workflow definition with two workflow activities:
- User feeback (request signature): John Doe receives a feedback task. A feedback task adds a banner to the page. To complete the task, John Doe provides his feedback (for example: "noted").
- Edit wiki page (add signature): After completing the feedback task, the workflow automatically adds J. Doe's wiki signature to the page.
To do this, we create a page with the extension .bpmn:
- Click on the wiki's New button and enter the page name, e.g.
Signature.bpmn. - Click on Done.
- Open the page in edit mode. The diagram already shows the start activity.
- Add the activity User feedback.
- Open the dialog box for the activity (via double-click) and enter the name of the activity (e.g. "request signature" or "request signature"),
- Add the user name and an instruction (e.g. "Sign this page" or "Sign page")
- Click on Save.
- Add the activity Edit wiki page and connect it to the previous activity.
- Open the dialog box for the activity (via double-click) and enter the name of the activity (e.g. "add signature" or "sign page"),
- Specify the page on which the signature should be added. Normally this is the page on which the workflow is triggered. To do this, use the Magic word
{{FULLPAGENAME}}as a placeholder. - Specify the user name for the signature. (Note: In the next example we will see how the user name can be entered via a form when triggering the workflow, but in this example we will enter the name directly in the workflow for simplicity, since the same person always signs.)
- Enter four tildes as Content. This will automatically create the specified user's signature in the wiki.
- Mark the change (i.e. the insertion of the signature on the page) as a minor revision (Minor revision) if you do not want it to trigger a notification or display as the last change on overview pages in the wiki.
- Select Append as Edit mode. This will insert the signature at the end of the page.
- Click on Save.
- Add an EndEvent and connect it to the previous activity.
- Save the page.
The workflow should now look like this:
File:WfE BPMN Signature.png
Finished workflow
The workflow can now be used in the wiki.
The next step is to activate the workflow in the wiki.
Create workflow trigger
So that the workflow can now be used on a page, we still need to create a trigger:
- Click on Global Actions > Workflow Triggers.
- Click on Add new trigger.
- Select Manual as the type.File:wFe Add Trigger.pngCreate manual workflow trigger
- Set up the workflow trigger:
- Enter the name as you want it to appear in the workflow menu on the page.
- Enter a short description as you want it to appear in the workflow menu on the page (optional).
- Select the workflow Signature as the workflow to start.
- Specify as a condition in which namespaces the workflow should be available (optional). If no condition is specified, the workflow is automatically available in all content namespaces. File:Set up WfE trigger.pngSet up trigger
Apply workflow
The workflow goes through the following steps:
- Start workflow: Users with editing rights in the wiki can now start the workflow to request a signature from J. Doe. To do this, the workflow is triggered, for example, on a protocol page using the corresponding menu item. A start dialog appears. Since there is no form for entering data here, the dialog can be closed with Done.File:Start Wf.pngStart workflowThe assigned user J. Doe receives an email and a task appears in his user menu in the wiki.File:Start WF without form.pngStart workflow
- Execute workflow task: J. Doe checks the page and executes his assigned feedback task using the blue banner. It is possible that the banner does not display the name, but the name of a system message assigned to the workflow. You can create this in the wiki.
- Signature is added to the page: The wiki signature is automatically appended to the end of the page content.File:Signature John Doe.pngInserted signature