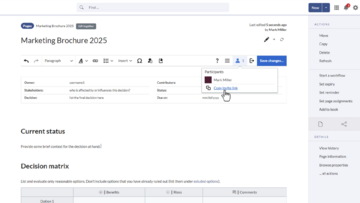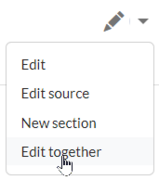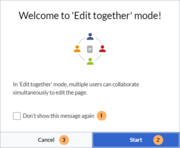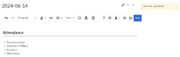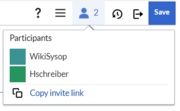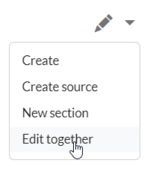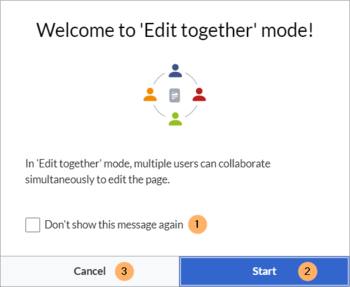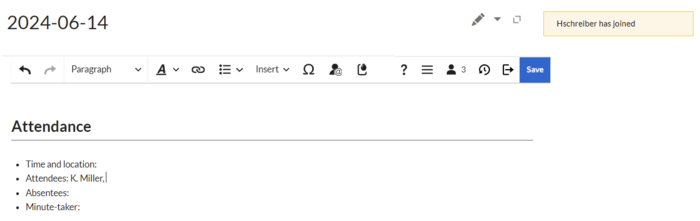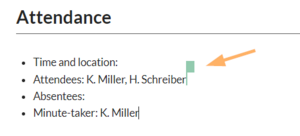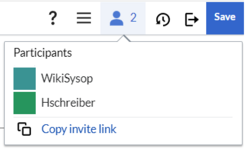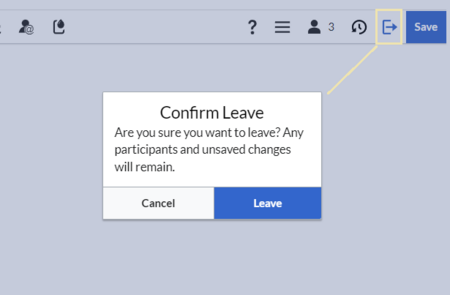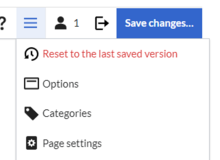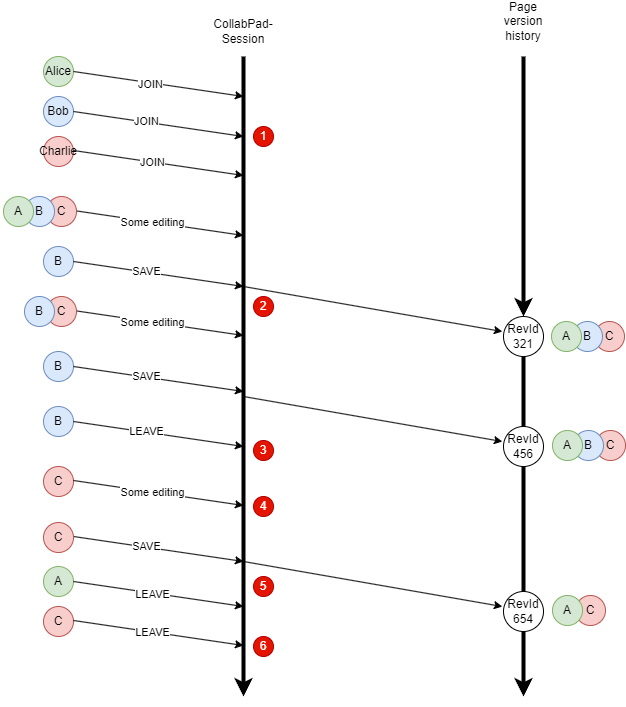m ((username removed) (log details removed)) |
No edit summary Tag: 2017 source edit |
||
| (10 intermediate revisions by the same user not shown) | |||
| Line 1: | Line 1: | ||
{{DISPLAYTITLE:CollabPads (Edit together)}} | |||
{{BSVersion|bsvFrom=4.5|bsvFeature=CollabPads}} | {{BSVersion|bsvFrom=4.5|bsvFeature=CollabPads}} | ||
Multiple users can edit a wiki page simultaneously. All changes are visible to all editors in real-time. This is useful to prevent edit conflicts on a page, for co-authoring instant documents such as meeting minutes, or for drafting or brainstorming sessions, to only name a few use cases. | Multiple users can edit a wiki page simultaneously. All changes are visible to all editors in real-time. This is useful to prevent edit conflicts on a page, for co-authoring instant documents such as meeting minutes, or for drafting or brainstorming sessions, to only name a few use cases. | ||
<span class="youtubelink">[[File:CollabPads EN thumb2.png|alt=Two side-by-side browser windows of collabpad participants|thumb|[[File:youtube-icon.png|alt=YouTube icon|left|22x22px]][https://youtu.be/Hs3bAK6NoFA YouTube: Edit together (04:01 min.)] |360x360px|link=https://youtu.be/Hs3bAK6NoFA]]</span> | |||
== Why edit together? == | ==Why edit together?== | ||
* '''Meeting minutes:'''<br />Collaborative editing is great for writing meeting minutes during a meeting or for documenting any other live sessions or meetings in real-time. If more participants contribute, it is less likely that important points are accidentally omitted from the minutes. | *'''Meeting minutes:'''<br />Collaborative editing is great for writing meeting minutes during a meeting or for documenting any other live sessions or meetings in real-time. If more participants contribute, it is less likely that important points are accidentally omitted from the minutes. | ||
* '''Instant knowledge transfer:''' <br />When multiple users edit a page at the same time, it becomes very time-efficient and to transfer knowledge from the heads of multiple people into the wiki. Participants can get new ideas and inspirations when they help each other with putting their thoughts on paper. | *'''Instant knowledge transfer:''' <br />When multiple users edit a page at the same time, it becomes very time-efficient and to transfer knowledge from the heads of multiple people into the wiki. Participants can get new ideas and inspirations when they help each other with putting their thoughts on paper. | ||
* '''Creating drafts:'''<br />Drafting new topics together is helpful for avoiding writer's block and to gain momentum when thinking about the general outline or the main ideas of the topic. | * '''Creating drafts:'''<br />Drafting new topics together is helpful for avoiding writer's block and to gain momentum when thinking about the general outline or the main ideas of the topic. | ||
* '''Write quick notes:'''<br />Since the changes from an unsaved session are not directly visible in the wiki, making changes in Edit together mode are even useful for taking notes and only commiting them to the wiki once you find them useful enough to share with others. | *'''Write quick notes:'''<br />Since the changes from an unsaved session are not directly visible in the wiki, making changes in Edit together mode are even useful for taking notes and only commiting them to the wiki once you find them useful enough to share with others. | ||
<gallery widths="180" heights="180"> | <gallery widths="180" heights="180"> | ||
File: | File:edit together button.png|alt=Edit menu with highlighted "Edit together" link|starting a collab session | ||
File:CP welcome.png|alt=Welcome dialog with checkbox, start and cancel buttons|session announcement | File:CP welcome.png|alt=Welcome dialog with checkbox, start and cancel buttons|session announcement | ||
File:CP user joins.png|alt=alert message for newly joined user in a meeting minutes edit session|message when user joins | File:CP user joins.png|alt=alert message for newly joined user in a meeting minutes edit session|message when user joins | ||
| Line 18: | Line 19: | ||
</gallery> | </gallery> | ||
== Starting a session == | ==Starting a session== | ||
To start a collaborative editing session, go to the page and select the option ''Edit together'' from the ''Edit''-menu. | To start a collaborative editing session, go to the page and select the option ''Edit together'' from the ''Edit''-menu. | ||
[[File:CP edit together.png|alt=highlighted menu option "Edit together"|center|thumb|172x172px|Edit-menu]] | [[File:CP edit together.png|alt=highlighted menu option "Edit together"|center|thumb|172x172px|Edit-menu]] | ||
| Line 27: | Line 28: | ||
{{Textbox|boxtype=note|header=A note about new pages:|text=You can select "Edit together" mode when creating a new page. If you want to apply a page template instead of creating an empty page, select the page template in regular editing mode and then save the new page. Afterwards, open the page in "Edit together" mode.|icon=yes}} | {{Textbox|boxtype=note|header=A note about new pages:|text=You can select "Edit together" mode when creating a new page. If you want to apply a page template instead of creating an empty page, select the page template in regular editing mode and then save the new page. Afterwards, open the page in "Edit together" mode.|icon=yes}} | ||
== Joining the session == | ==Joining the session== | ||
Any user who wants to join the open session can: | Any user who wants to join the open session can: | ||
* click the ''edit'' button (pencil symbol) or | *click the ''edit'' button (pencil symbol) or | ||
* select the edit option ''Edit together'' (this is the only available option once a session is running) | *select the edit option ''Edit together'' (this is the only available option once a session is running) | ||
| Line 43: | Line 45: | ||
Clicking on the button opens the list of participants. The flag colors can be edited by clicking on any color. This can help to better distinguish each contributor. | Clicking on the button opens the list of participants. The flag colors can be edited by clicking on any color. This can help to better distinguish each contributor. | ||
== Inviting participants == | ==Inviting participants== | ||
To send an invitation link to the current session, click the ''Participants'' menu item and click ''Copy invite link''. This adds the session link to your clipboard and you can paste it into any other application, such as a chat application.[[File:CP participants.png|alt=Participant menu with "Copy invite" link|center|thumb|250x250px|Invite link]] | To send an invitation link to the current session, click the ''Participants'' menu item and click ''Copy invite link''. This adds the session link to your clipboard and you can paste it into any other application, such as a chat application.[[File:CP participants.png|alt=Participant menu with "Copy invite" link|center|thumb|250x250px|Invite link]] | ||
== Leaving the session without saving == | ==Leaving the session without saving== | ||
Any user can leave the session at any time by clicking the ''Leave'' button in the editor toolbar. Clicking the Leave-button is recommended, because it displays a notification on the page for the other users. | Any user can leave the session at any time by clicking the ''Leave'' button in the editor toolbar. Clicking the Leave-button is recommended, because it displays a notification on the page for the other users. | ||
The dialog box has two buttons: | The dialog box has two buttons: | ||
* '''Leave:''' <br />The user leaves the session. The user's contributions are kept as part of the page's current session edits. Leaving the session does not create a new revision and ''does not end the session''. This means that the other participants can simply continue editing. | *'''Leave:''' <br />The user leaves the session. The user's contributions are kept as part of the page's current session edits. Leaving the session does not create a new revision and ''does not end the session''. This means that the other participants can simply continue editing. | ||
* '''Cancel:''' <br />The user stays in the session. | *'''Cancel:''' <br />The user stays in the session. | ||
[[File:CP leave session.png|alt='Leave session' button and dialog field with 3 buttons.|center|thumb|450x450px|Leaving the session]] | [[File:CP leave session.png|alt='Leave session' button and dialog field with 3 buttons.|center|thumb|450x450px|Leaving the session]] | ||
=== Discarding pending changes === | ===Discarding pending changes=== | ||
If the pending changes should not be saved, they can be discarded collectively: | If the pending changes should not be saved, they can be discarded collectively: | ||
| Line 62: | Line 64: | ||
[[File:cp reset to last version.png|alt=options menu of the editor toolbar with option to reset to the last saved version|center|thumb|220x220px|discarding open changes]] | [[File:cp reset to last version.png|alt=options menu of the editor toolbar with option to reset to the last saved version|center|thumb|220x220px|discarding open changes]] | ||
== Saving a new page version == | ==Saving a new page version== | ||
To save changes (and thus create a new page revision) without leaving collaborative mode, you can click the Save Changes button. The changes of all participating users will be saved in this new revision. | To save changes (and thus create a new page revision) without leaving collaborative mode, you can click the Save Changes button. The changes of all participating users will be saved in this new revision. | ||
After saving the page, the session stays open. | After saving the page, the session stays open. | ||
=== Version history === | ===Version history=== | ||
All participants who were part of the session up to this point are listed as editors in the version history. If a user leaves the session before any new changes are made, this user will not be shown in the version history of the next revision. | All participants who were part of the session up to this point are listed as editors in the version history. If a user leaves the session before any new changes are made, this user will not be shown in the version history of the next revision. | ||
== Ending the session == | ==Ending the session== | ||
{{Textbox|boxtype=important|header=|text=The end of a session is triggered in two cases: | {{Textbox|boxtype=important|header=|text=The end of a session is triggered in two cases: | ||
*the last user in the session clicks ''Save''. | *the last user in the session clicks ''Save''. | ||
| Line 80: | Line 82: | ||
Any unsaved changes are not visible in view mode. Only when a user opens the page in edit mode, the last current status of the session is displayed. The unsaved changes can now be discarded or further edited and saved by the user. | Any unsaved changes are not visible in view mode. Only when a user opens the page in edit mode, the last current status of the session is displayed. The unsaved changes can now be discarded or further edited and saved by the user. | ||
=== Unsaved changes and unresolved sessions === | ===Unsaved changes and unresolved sessions=== | ||
If the last user in the session leaves the page without saving the page, the collaborative edit session stays active in the background. The next time a user wants to edit the page, it can only be opened in ''Edit together'' mode. | If the last user in the session leaves the page without saving the page, the collaborative edit session stays active in the background. The next time a user wants to edit the page, it can only be opened in ''Edit together'' mode. | ||
After the only user in the session saves the unsaved changes, the page can then be opened for editing in any other edit mode. | After the only user in the session saves the unsaved changes, the page can then be opened for editing in any other edit mode. | ||
== Session handling and page versioning == | ==Session handling and page versioning== | ||
<drawio filename="CollabPads_session_handling"> | <drawio filename="CollabPads_session_handling"> | ||
</drawio> | </drawio> | ||
# The session gets started by the first one to enter it. Others join. | #The session gets started by the first one to enter it. Others join. | ||
# After some collaborative editing, one random participant saves and leaves the session. In the background a new revision entry is created and '''all participants are recorded as editors'''. | #After some collaborative editing, one random participant saves and leaves the session. In the background a new revision entry is created and '''all participants are recorded as editors'''. | ||
# After saving, the "save" button got '''disabled for all participants'''. It only gets reactivated as some more editing happens (regardless if editing by one or all participants). Saving again will create a new revision and again '''record all participants as editors'''. | #After saving, the "save" button got '''disabled for all participants'''. It only gets reactivated as some more editing happens (regardless if editing by one or all participants). Saving again will create a new revision and again '''record all participants as editors'''. | ||
# One participant '''leaves the session before the next editing happens'''. | #One participant '''leaves the session before the next editing happens'''. | ||
# Again a new revision is being created. This time only participants that have been in the session when the last editing started (after recent save) will be recorded as editors | #Again a new revision is being created. This time only participants that have been in the session when the last editing started (after recent save) will be recorded as editors | ||
# With the last participant leaving the session '''without any additional changes since the last edit''', the session ends. If there were changes, the session would just stay open for users to join again. | #With the last participant leaving the session '''without any additional changes since the last edit''', the session ends. If there were changes, the session would just stay open for users to join again. | ||
{{translation}} | {{translation}} | ||
Latest revision as of 15:31, 29 July 2024
Multiple users can edit a wiki page simultaneously. All changes are visible to all editors in real-time. This is useful to prevent edit conflicts on a page, for co-authoring instant documents such as meeting minutes, or for drafting or brainstorming sessions, to only name a few use cases.
Why edit together?
- Meeting minutes:
Collaborative editing is great for writing meeting minutes during a meeting or for documenting any other live sessions or meetings in real-time. If more participants contribute, it is less likely that important points are accidentally omitted from the minutes. - Instant knowledge transfer:
When multiple users edit a page at the same time, it becomes very time-efficient and to transfer knowledge from the heads of multiple people into the wiki. Participants can get new ideas and inspirations when they help each other with putting their thoughts on paper. - Creating drafts:
Drafting new topics together is helpful for avoiding writer's block and to gain momentum when thinking about the general outline or the main ideas of the topic. - Write quick notes:
Since the changes from an unsaved session are not directly visible in the wiki, making changes in Edit together mode are even useful for taking notes and only commiting them to the wiki once you find them useful enough to share with others.
Starting a session
To start a collaborative editing session, go to the page and select the option Edit together from the Edit-menu.
A welcome message announces the start of the collaborative session. You can opt to not see this message again (1), and then start the session (2) or cancel (3) if you want to switch to another edit mode.
The page now displays a banner that the page has an open editing session.
Joining the session
Any user who wants to join the open session can:
- click the edit button (pencil symbol) or
- select the edit option Edit together (this is the only available option once a session is running)
An alert message with the username appears whenever a new user joins.
Any edit that another contributor makes is marked by a colored flag in real-time. Hovering over the flag shows the username.
The Participants menu option in the editor toolbar shows the number of users who have joined the session.
Clicking on the button opens the list of participants. The flag colors can be edited by clicking on any color. This can help to better distinguish each contributor.
Inviting participants
To send an invitation link to the current session, click the Participants menu item and click Copy invite link. This adds the session link to your clipboard and you can paste it into any other application, such as a chat application.
Leaving the session without saving
Any user can leave the session at any time by clicking the Leave button in the editor toolbar. Clicking the Leave-button is recommended, because it displays a notification on the page for the other users.
The dialog box has two buttons:
- Leave:
The user leaves the session. The user's contributions are kept as part of the page's current session edits. Leaving the session does not create a new revision and does not end the session. This means that the other participants can simply continue editing. - Cancel:
The user stays in the session.
Discarding pending changes
If the pending changes should not be saved, they can be discarded collectively:
Open the options menu in the editor toolbar and click Revert changes to the last saved version.
Saving a new page version
To save changes (and thus create a new page revision) without leaving collaborative mode, you can click the Save Changes button. The changes of all participating users will be saved in this new revision.
After saving the page, the session stays open.
Version history
All participants who were part of the session up to this point are listed as editors in the version history. If a user leaves the session before any new changes are made, this user will not be shown in the version history of the next revision.
Ending the session
- the last user in the session clicks Save.
- the last user in the session leaves AND there are no unsaved pending changes
If a session is not officially ended, which is entirely possible, the session continues to run in the background, if there are any unsaved changes to the page and no more participants who can save the page. This provides a way of protecting against loss of content.
Any unsaved changes are not visible in view mode. Only when a user opens the page in edit mode, the last current status of the session is displayed. The unsaved changes can now be discarded or further edited and saved by the user.
Unsaved changes and unresolved sessions
If the last user in the session leaves the page without saving the page, the collaborative edit session stays active in the background. The next time a user wants to edit the page, it can only be opened in Edit together mode.
After the only user in the session saves the unsaved changes, the page can then be opened for editing in any other edit mode.
Session handling and page versioning
- The session gets started by the first one to enter it. Others join.
- After some collaborative editing, one random participant saves and leaves the session. In the background a new revision entry is created and all participants are recorded as editors.
- After saving, the "save" button got disabled for all participants. It only gets reactivated as some more editing happens (regardless if editing by one or all participants). Saving again will create a new revision and again record all participants as editors.
- One participant leaves the session before the next editing happens.
- Again a new revision is being created. This time only participants that have been in the session when the last editing started (after recent save) will be recorded as editors
- With the last participant leaving the session without any additional changes since the last edit, the session ends. If there were changes, the session would just stay open for users to join again.